リモートストレージを構成する
デフォルトで、Plesk はサーバにバックアップを保存します。ただし、これにはリスクが伴います。サーバのハードディスクが故障した場合、ウェブサイトのデータとバックアップの両方が失われる可能性があります。これを回避するために、リモートストレージにバックアップを保存することをお勧めします。このトピックでは、Plesk でバックアップ用にリモートストレージを構成する方法を説明します。
以下のタイプのリモートストレージを構成できます。
- FTP ストレージ
- Amazon S3 バックアップストレージ
- S3 互換ストレージ:
- DigitalOcean Spaces
- 各種 S3 互換ストレージ(Minio、OpenStack など)
- Google ドライブバックアップストレージ
- Microsoft OneDrive バックアップストレージ
複数のリモートストレージを構成できますが、S3 互換ストレージは一度に 1 つしか構成できません。たとえば、Amazon S3 バックアップと Google ドライブバックアップを両方構成することはできますが、Amazon S3 バックアップと DigitalOcean Spaces を構成することはできません。
バックアップの作成時には一度に 1 つのリモートストレージしか使用できません。複数のリモートストレージにバックアップを保存したい場合は、使用したいリモートストレージごとにバックアップを一度作成します。
|
このセクションの内容: |
FTP ストレージ
FTP ストレージを構成するには:
- FTP ストレージとして機能するサーバをセットアップします。Plesk サーバからこのサーバへ FTP 経由で接続できる必要があります。
- [ウェブサイトとドメイン]>[バックアップマネージャ]>[リモートストレージ設定]>[FTP]に進みます。
- [FTP ストレージを使用]チェックボックスをオンにします。
- ステップ 1 でセットアップしたサーバの設定を指定します(サーバのホスト名または IP アドレス、バックアップの保存用ディレクトリのパス、FTP ユーザ名とパスワード)。
- Plesk ファイアウォールが FTP サーバからの受信接続を禁止するように構成されている場合、[パッシブモードを使用]チェックボックスをオンにします。ステップ 1 でセットアップしたサーバがパッシブ FTP モードをサポートすることを確認します。
- (推奨)バックアップをリモートストレージに転送するときに暗号化された接続を使用するには、[FTPS を使用]チェックボックスをオンにします。これにより、第三者がデータをインターセプトできなくなります。ステップ 1 でセットアップしたサーバが FTPS 接続をサポートすることを確認します。
- [OK]をクリックします。
FTP ストレージの構成が完了します。これをバックアップの作成時に使用できます。
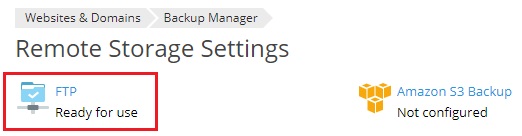
Amazon S3 バックアップストレージ
Amazon S3 バックアップストレージを構成するには:
- AWS アカウントを作成します。
- バケットを作成します。
- バケット内にバックアップ保存用のディレクトリを作成します。このディレクトリへのパスとバケット名をメモしておきます。これらは、後で Amazon S3 バックアップストレージを構成するために使用します。
- IAM ユーザのアクセスキーを作成し、その ID とシークレットを
.csvファイルでダウンロードします。アクセスキーユーザにAmazonS3FullAccessアクセス権限があることを確認します。もしなければ、追加します。 - [ウェブサイトとドメイン]>[バックアップマネージャ]>[リモートストレージ設定]>[Amazon S3 Backup]に進みます。
- [ストレージを使用]チェックボックスをオンにします。
- ステップ 4 でダウンロードした
.csvファイルから IAM ユーザのアクセスキー ID と IAM ユーザのアクセスキーシークレットをコピーして、該当フィールドに貼り付けます。 - ステップ 2 で作成したバケットの名前を[バケット]フィールドに入力します。
- ステップ 3 で作成したディレクトリのパスを[パス]フィールドに入力します。
- [OK]をクリックします。
Amazon S3 バックアップストレージが構成されます。手動またはスケジュールされたバックアップの作成時にこれを使用できます。
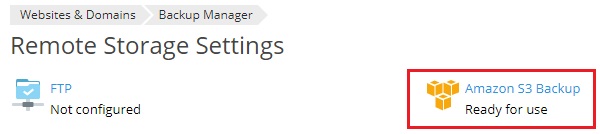
Google ドライブバックアップストレージ
Google ドライブバックアップストレージを構成するには:
- Google アカウントがなければ、作成します。
- [ウェブサイトとドメイン]>[バックアップマネージャ]>[リモートストレージ設定]>[Google Drive Backup]に進みます。
- バックアップの保存に使用するストレージを所有する Google アカウントにサインインします。
- [許可]をクリックして Plesk が Google ドライブ内のファイルを表示/管理できるようにします。
- リンクをクリックして、Google ドライブの権限データを Plesk に送信します。
- [ストレージを使用]チェックボックスをオンにします。
- (オプション)デフォルトで、Plesk は Google ドライブ内に「My Plesk」フォルダを作成し、ここにバックアップを保存します。別の場所にバックアップを保存したい場合、[パス]テキストボックスに必要なパスを入力します。
- [OK]をクリックします。
Google ドライブバックアップストレージが構成されます。手動またはスケジュールされたバックアップの作成時にこれを使用できます。
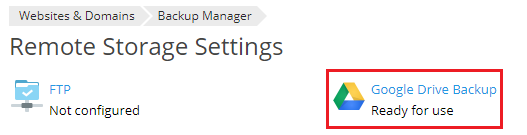
別の Google アカウントに関連付けられた Google ドライブストレージにバックアップを保存したい場合、[ウェブサイトとドメイン]>[バックアップマネージャ]>[リモートストレージ設定]>[Google Drive Backup]に進み、[ログアウト]リンクをクリックします。
これにより、現在接続されている Google ドライブバックアップストレージが接続解除されます。続いて、上の手順に従って別のストレージを接続できます。Google ドライブバックアップストレージの接続を解除しても、そこに保存された Plesk バックアップは削除されません。後で再び接続すると、保存されたバックアップがバックアップマネージャに表示され、復元することができます。
DigitalOcean Spaces Storage
DigitalOcean Spaces Storage を構成するには:
- DigitalOcean アカウントを作成します。
- スペースを作成します。
- スペース内にバックアップ保存用のディレクトリを作成します。このディレクトリへのパスとスペースの URL をメモしておきます。これらは、後で DigitalOcean Spaces ストレージを構成するために使用します。
- アクセスキーとシークレットを作成します。これらをメモしておきます。これらは、後で DigitalOcean Spaces ストレージを構成するために使用します。シークレットは作成時に一度だけ表示されます。後で確認する方法はありません。
- [ウェブサイトとドメイン]>[バックアップマネージャ]>[リモートストレージ設定]>[Amazon S3 Backup]に進みます。
- [サービスプロバイダ]の下で[DigitalOcean Spaces]を選択します。
- 該当するフィールドに、スペースの URL、バックアップを保存するディレクトリのパス、アクセスキー、シークレットをペーストして、[OK]をクリックします。
DigitalOcean ストレージの構成が完了します。手動またはスケジュールされたバックアップの作成時にこれを使用できます。
S3-compatible storage
A number of services offering remote storage use APIs compatible with Amazon S3. We call them S3-compatible. Of those, Plesk explicitly supports DigitalOcean, Minio, and OpenStack.
You can try configuring any other S3-compatible storage in Plesk, but there is no guarantee that it will work as expected. You can use the AWS Command Line Interface (AWS CLI) to check an S3-compatible storage for compatibility with Plesk. If you can upload or download a file from the storage via the AWS CLI, you can probably use the storage with Plesk.
To configure an S3-compatible storage:
- Go to Websites & Domains > Backup Manager > Remote Storage Settings > Amazon S3 Backup.
- Under “Service provider”, select “Custom (Minio, OpenStack, etc)”.
- Fill in all the fields. Pay particular attention to the “Bucket” and “Path” fields. A bucket is a place that you create to store data in an S3-compatible storage. You need to note the bucket name and paste it in the “Bucket” field. In the “Path” field, you need to paste a path to the directory inside the bucket where you want to store backups.
- Click OK.
The S3-compatible storage is configured. You can now select it when creating a manual or scheduled backup.
Microsoft OneDrive バックアップストレージ
Microsoft OneDrive バックアップストレージを構成するには:
- [ウェブサイトとドメイン]>[バックアップマネージャ]>[リモートストレージ設定]>[Microsoft OneDrive Backup]に進みます。
- Microsoft アカウントにサインインします。Plesk は、このアカウントに関連付けられた OneDrive ストレージにバックアップを保存します。Microsoft アカウントがない場合、アカウントを作成します。
- リンクをクリックして、Microsoft 権限データを Plesk に送信します。
- [ストレージを使用]チェックボックスをオンにします。
- (オプション)デフォルトで、Plesk は Microsoft OneDrive ストレージの “Apps/plesk-backup/<subscription name>” フォルダにバックアップを保存します。必要に応じて別のフォルダを指定できます。
- [OK]をクリックします。
Microsoft OneDrive バックアップストレージが構成されます。手動またはスケジュールされたバックアップの作成時にこれを使用できます。
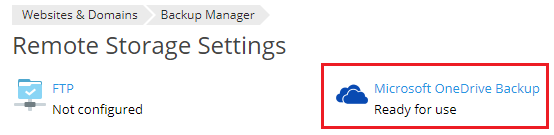
別の Microsoft アカウントに関連付けられた OneDrive ストレージにバックアップを保存したい場合、[ウェブサイトとドメイン]>[バックアップマネージャ]>[リモートストレージ設定]>[Microsoft OneDrive Backup]に進み、[ログアウト]リンクをクリックします。
![]()
これにより、現在接続されている OneDrive バックアップストレージが接続解除されます。続いて、上の手順に従って別のストレージを接続できます。OneDrive バックアップストレージの接続を解除しても、そこに保存された Plesk バックアップは削除されません。後で再び接続すると、保存されたバックアップがバックアップマネージャに表示され、復元することができます。
リモートストレージ内のバックアップをパスワードで保護する
リモートストレージ内のバックアップをパスワードで保護することができます。これにより、メールアカウントのパスワードやデータベースユーザのパスワードなど、バックアップに保存されたパスワードが暗号化されます。バックアップが第三者の手に渡っても、内部に保存されたパスワードを入手することはできません。
パスワードで保護されたバックアップを復元するには、パスワードを入力する必要があります。入力できない場合、バックアップに保存されたすべてのパスワードがランダムに生成されます。
リモートストレージ内のバックアップをパスワードで保護するには:
- 1 つ以上のリモートストレージを構成します。
- [ウェブサイトとドメイン]>[バックアップマネージャ]>[リモートストレージ設定]に進みます。[バックアップのセキュリティ設定]セクションが使用できるようになっています。
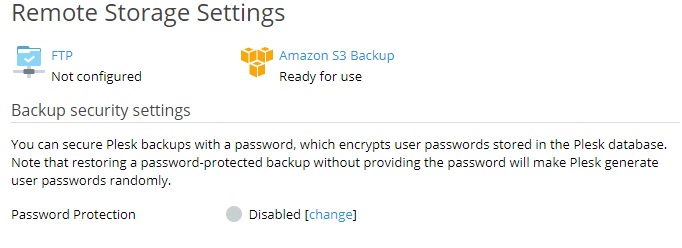
- [パスワード保護]の下で[無効]の横の[変更]リンクをクリックします。
- [パスワード保護を使用する(推奨)]チェックボックスをオンにします。
- 該当するフィールドにパスワードを入力します。
- [OK]をクリックします。
これでリモートストレージに保存されたすべてのバックアップがパスワードで保護されます。