ASP.NET 設定(Windows)
サイト用の ASP.NET 設定を構成するには:
- [ウェブサイトとドメイン]でウェブサイトのドメイン名を探します。
- [ASP.NET 設定]をクリックします。[ASP.NET 設定]ボタンがない場合、ASP.NET が[ウェブサイトとドメイン]>[ホスティング設定]でオンになっていることを確認します。ASP.NET をオンにできない場合、プロバイダまでお問い合わせください。
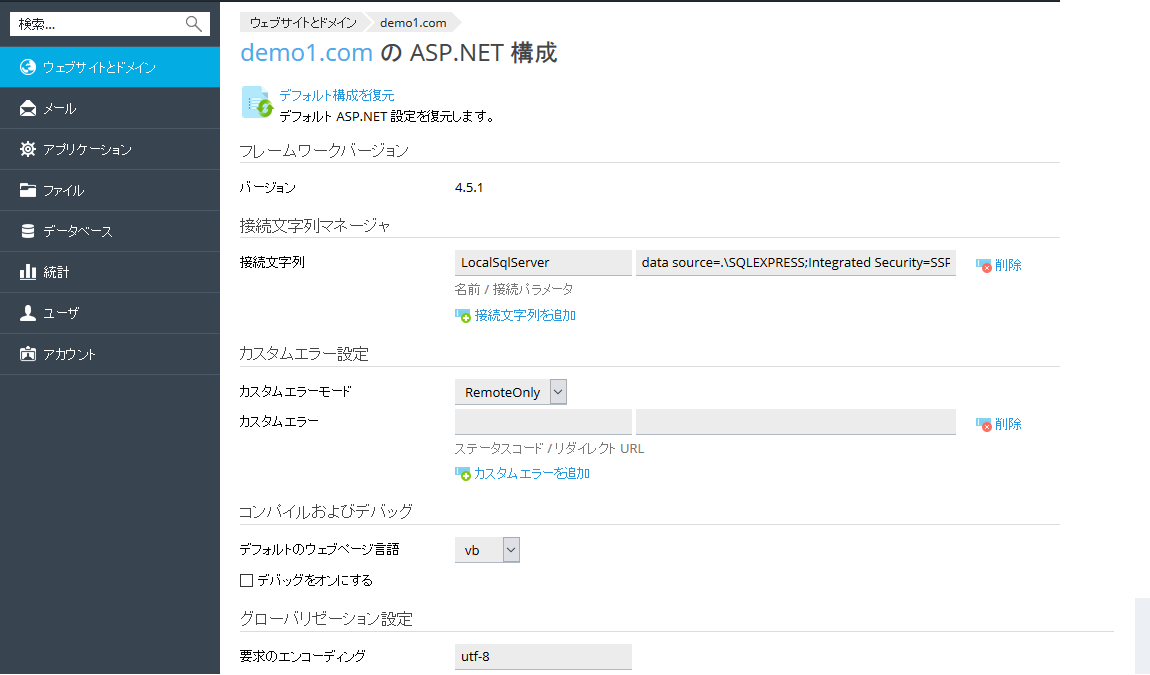
- データベースを使用する ASP.NET アプリケーションのデータベース接続用データを決める文字列をセットアップします。このオプションは ASP.NET 2.0.x でのみ有効です。
ASP.NET 構成画面に初めてアクセスすると、共通の構造のサンプル接続パラメータが表示されます。サンプルを削除し、独自の文字列に変更することができます。
- 文字列を追加するには、[接続文字列を追加]リンクをクリックし、[名前]および[接続パラメータ]入力フィールドに必要なデータを入力します。
- 文字列を削除するには、横にある[削除]リンクをクリックします。
- [カスタムエラー設定]フィールドで、ASP.NET アプリケーションが返すカスタムエラーメッセージをセットアップします。
- カスタムエラーメッセージモードを設定するには[カスタムエラーモード]メニューで適切なオプションを選択します。
- On:カスタムエラーメッセージが有効になります。
- Off:カスタムエラーメッセージが無効になり、エラーの詳細が表示されるようになります。
- RemoteOnly:カスタムエラーメッセージはリモートクライアントに対してのみ表示され、ローカルホストユーザには ASP.NET エラーが表示されます。
- カスタムエラーメッセージ(Off モードを選択している場合以外)を追加するには、[ステータスコード]フィールドと[リダイレクト URL]フィールドに値を入力して
 をクリックします。
をクリックします。- ステータスコード:エラーページにリダイレクトされる HTTP ステータスコードを定義します。
- リダイレクト URL:エラーに関する情報をクライアントに提供するエラーページのアドレスを定義します。
競合を避けるため、既存のエラーコードに対してカスタムエラーメッセージを追加することはできませんが、既存のコードの URL を再定義することはできます。
- 一覧からカスタムエラーメッセージを削除するには、横にある[削除]をクリックします。
- カスタムエラーメッセージモードを設定するには[カスタムエラーモード]メニューで適切なオプションを選択します。
- [コンパイルおよびデバッグ]フィールドで、コンパイル設定を構成します。
- 動的コンパイルファイルのデフォルトとして使用するプログラミング言語を決定するには、[ウェブページのデフォルト言語]リストからエントリを選択します。
- リテールバイナリのコンパイルを有効化するには、[デバッグをオンにする]チェックボックスをクリアしておきます。
- デバッグバイナリのコンパイルを有効にするには、[デバッグをオンにする]チェックボックスをオンにします。この場合、ソースコードのエラー部分が診断ページのメッセージに表示されるようになります。
注: アプリケーションをデバッグモードで実行すると、メモリやパフォーマンスのオーバーヘッドが発生します。デバッグは、アプリケーションのテスト時に使用して、本番環境では無効にすることをお勧めします。
- [グローバリゼーション設定]セクションで、ASP.NET アプリケーションのエンコーディング設定を構成します。
- すべての受信リクエストに適用するエンコーディングを設定するには、[リクエストのエンコーディング]フィールドにエンコーディング値を入力します(デフォルトは「utf-8」)。
- すべての応答に適用するエンコーディングを設定するには、[応答のエンコーディング]フィールドにエンコーディング値を入力します(デフォルトは「utf-8」)。
.aspx、.asmx、.asaxファイルの解析時のデフォルトとして使用するエンコーディングを設定するには、[ファイルのエンコーディング]フィールドにエンコーディング値を入力します(デフォルトは「Windows-1252」)。- 受信するウェブ要求に対してデフォルトで使用するカルチャーを設定するには、[カルチャー]リストから適切なアイテムを選択します。
- ロケールに依存するリソースの検索時にデフォルトで使用するカルチャーを設定するには、[UI カルチャー]リストで適切なアイテムを選択します。
- ASP.NET アプリケーションの CAS(コードアクセスセキュリティ)信頼レベルを[コードアクセスセキュリティ]フィールドに設定します。
CAS 信頼レベルとは、アプリケーションの実行を割り当てるセキュリティゾーンであり、アプリケーションがアクセスできるサーバリソースを定義します。
重要: アセンブリに割り当てた信頼レベルが低すぎると、アセンブリが正しく機能しません。パーミッションのレベルについては、http://msdn.microsoft.com/en-us/library/vstudio/tkscy493(v=vs.100).aspx を参照してください。
- [スクリプトライブラリ設定]フィールドで追加スクリプトの使用を有効化します。ウェブサイトで検証ウェブコントロールを使用している場合は、スクリプトライブラリ設定を指定する必要があります。このオプションは ASP.NET 1.1.x でのみ有効です。
- 追加スクリプト(具体的には、入力データ検証用オブジェクトを実行するスクリプト)を使用する必要がある場合は、.NET フレームワークスクリプトライブラリの設定を指定してください。これを行うには、[Microsoft スクリプトライブラリへのパス]フィールドに、スラッシュに続けてドメインのルートディレクトリから始まるパスを入力するか、[Microsoft スクリプトライブラリへのパス]フィールドの横のフォルダアイコンをクリックして必要な場所を選択します。
- スクリプトを含むファイルの指定場所への自動インストールを開始するには、[インストール]チェックボックスをオンにします。既存のファイルは上書きされます。
- クライアントセッションパラメータを[セッション設定]フィールドに設定します。
- アプリケーションのデフォルト認証モードをセットアップするには、[認証モード]リストで適切なアイテムを選択します。IIS 認証を使用している場合は、Windows 認証モードを選択してください。
- セッションがアイドル状態のまま維持される時間をセットアップするには、[セッションタイムアウト]ボックスに分単位で時間を入力します。
- [OK]をクリックすると、変更した内容がすべて適用されます。